En cliquant sur les propriétés du
site web par défaut par le clic droit de la souris, nous entrons
dans les propriétés définies au
niveau du site web.
Taper le nom que vous voulez voir apparaître dans la liste
de vos sites web, utiliser de préférence un nom bien explicite, de telle
manière que les personnes
devant intervenir sur ce serveur puissent s'y retrouver.
Cliquez ensuite sur
Suivant.
Dans le cas où vous désirez mettre plusieurs sites
Web en fonction sur un même serveur, il est nécessaire de mettre en place un
moyen qui permettra de les différencier. En effet, si le serveur n'a aucun
moyen de faire la distinction entre les différents sites Web, lorsqu'un client
voudra se connecter au serveur, ce dernier ne saura quoi lui répondre. A noter
que, de toute manière, le serveur n'acceptera pas de publier plusieurs sites
sur la même adresse, sur le même port et sans en-tête d'hôte. Il existe trois
possibilités pour différencier vos sites Web :
L'adresse IP, intéressant au niveau sécurité. Si vous
mettez votre site Intranet et votre site Web public sur le même serveur, vous
aurez la possibilité de définir sur le routeur de l'entreprise une liste
d'accès qui permettra au IP venant de l'extérieur d'accéder à l'IP du site Web
Publique mais pas celle de l'intranet. Spécifiez l'adresse IP à laquelle le
site Web devra répondre ou laissez « (Toutes non attribuées) » pour que le site
réponde à toutes les adresses que possède ce serveur.
Si vous avez activez le cryptage SSL sur votre
serveur, il faut indiquer le port SSL correspondant.
Après avoir cliqué sur Suivant, il vous sera
demandé le chemin où se situe le répertoire de base du site que vous voulez
publier.
Pour mettre en place un site web, il est impératif
de définir un répertoire de base. Ce répertoire sera utilisé par IIS pour y
rechercher la page par défaut à afficher. Il vous sera également utile pour
appliquer vos stratégies de sécurité. En effet, en donnant les droits ou non à
un utilisateur ou à un groupe d'utilisateurs sur ce répertoire, vous permettrez
l'accès ou non au site qu'il contient.
Par défaut, l'option d'accès anonyme au site Web est
sélectionnée. Si vous désirez créer un site Web privé ou sécurisé,
désélectionnez cette option. Cliquez sur Suivant.
La page suivante nous
permet de définir les droits dont dispose votre site. Par défaut, le site peut être
lu et peut exécuter des scripts côté serveur comme l'ASP ou PHP (A condition que
les extensions auxquelles les scripts font appel soient installé et autorisé).
Cliquez sur Suivant puis Terminez.
Votre site Web apparaît désormais dans la liste de vos
sites Web.
Donc après la création de site web sur IIS et le
répertoire de base de site web il faut
configurer le site web avec la page qu’il vous héberger comme suit :
Cliquez sur le noeud « Sites web », puis effectuez un
clic-droit sur le site web par défaut afin d’en afficher les propriétés :
L’onglet « Site web » vous permet d’attribuer une adresse IP ainsi qu’un port TCP à votre site. Si votre serveur dispose de plusieurs adresses IP, vous pourrez en dédier une par site hébergé.
Pour le choix de la page d’accueil sélectionner
l’onglet document et suive :
L’onglet « Documents » définit la page de
contenu par défaut. Si la page située en haut de la liste n’est pas disponible,
IIS essaiera de lire la suivante, et ainsi de suite.
Sélectionner les pages par défaut et cliquer sur
supprimer jusqu’à supprimer les trois page Cliquer sur l’onglet ajouter taper
le nom de la page d’accueil et cliquer sur OK puis OK
Maintenant nous pouvons configurer la sécurité d’accès
aux répertoires pour ca sélectionner l’onglet
Sécurité
de répertoire et suivre comme suit :
L’onglet « Sécurité de répertoire » vous permet
de sécuriser l’accès de tout ou partie de votre site web, en réclamant un
identifiant et un mot de passe aux visiteurs.
Si vous pouvez accéder au site web avec l’authentification
de l’utilisateur suivre les étape suivant :
Décocher l’onglet activer la connexion anonyme et laisser le champ authentification Windows
intégrer cocher.
Si vous désactivez le mode anonyme, le visiteur devra
s’authentifier comme utilisateur du domaine. Pour plus de sécurité cochez « Authentification
Windows intégrée », car cette méthode ne fait pas circuler le mot de
passe en clair sur le réseau.
si voulez-vous Accordez ou refusez l’accès à votre site internet, aux ordinateurs dont les adresses IP sont ajoutées dans la liste :
Sélectionner l’onglet Sécurité
de répertoire cliquer sur modifier de Restriction par adresse IP et nom de
domaine.
Une interface sera afficher sélectionner autoriser et
cliquer sur ajouter taper l’adresse IP de client que vous pouvez refuser leur
l’accès puis cliquer sur ok
L’exemple de nous c’est l’adresse 192.168.1.254 que non
avons refusé puis clique sur OK puis appliquer et OK
Nous avons créé les sites web et les répertoires de
base et nous avons choisi la page d’accueil
et définition de la Sécurité de répertoire
Maintenant il faut associer les adresse IP a des noms
de Domain c’est à dire le lien de la page web sa configurer comme suit :
Clic droit sur la zone tri.ma et sélectionner nouvel hote
(A)
Une interface sera afficher entrer
l’information comme suit dans le champ nom entrer le nom de l’hôte le lien de
votre site1 sera site1.tri.ma et le champ adresse IP entrer l’adresse IP de
site1 que vous avez déjà attribué sur IIS et clique sur ajouter un hôte.
Mais tous les
adresse ip que nous avons atribuier il faust ajouter dans la carte réseaux
Pour faire sa clic droit dans l’icon de favoris
réseaux une interface sera afficher comme sa :
Lancer internet explorer et taper l’adresse hôte de site 1
puis entrer Site1.tri.ma

























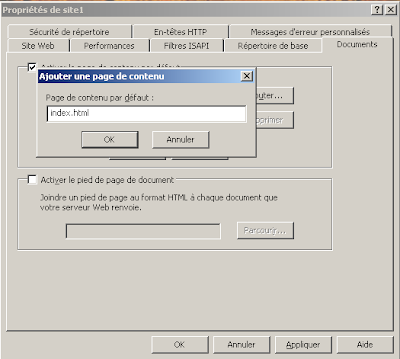

















Aucun commentaire :
Enregistrer un commentaire